はじめに
この記事は、SLP KBIT Advent Calendar 2021の10日目の記事です。
他の部員の記事は以下からご覧ください!
adventar.org
今回は、VRでの動きのログをとって、眺めることができたら面白そうだな~~と思ったので、それをやっていきます。
GitHubのURLは → Amakuchisan/WalkingHistory です。
簡単に見ていくために、今回は下のような空間を用意しました。
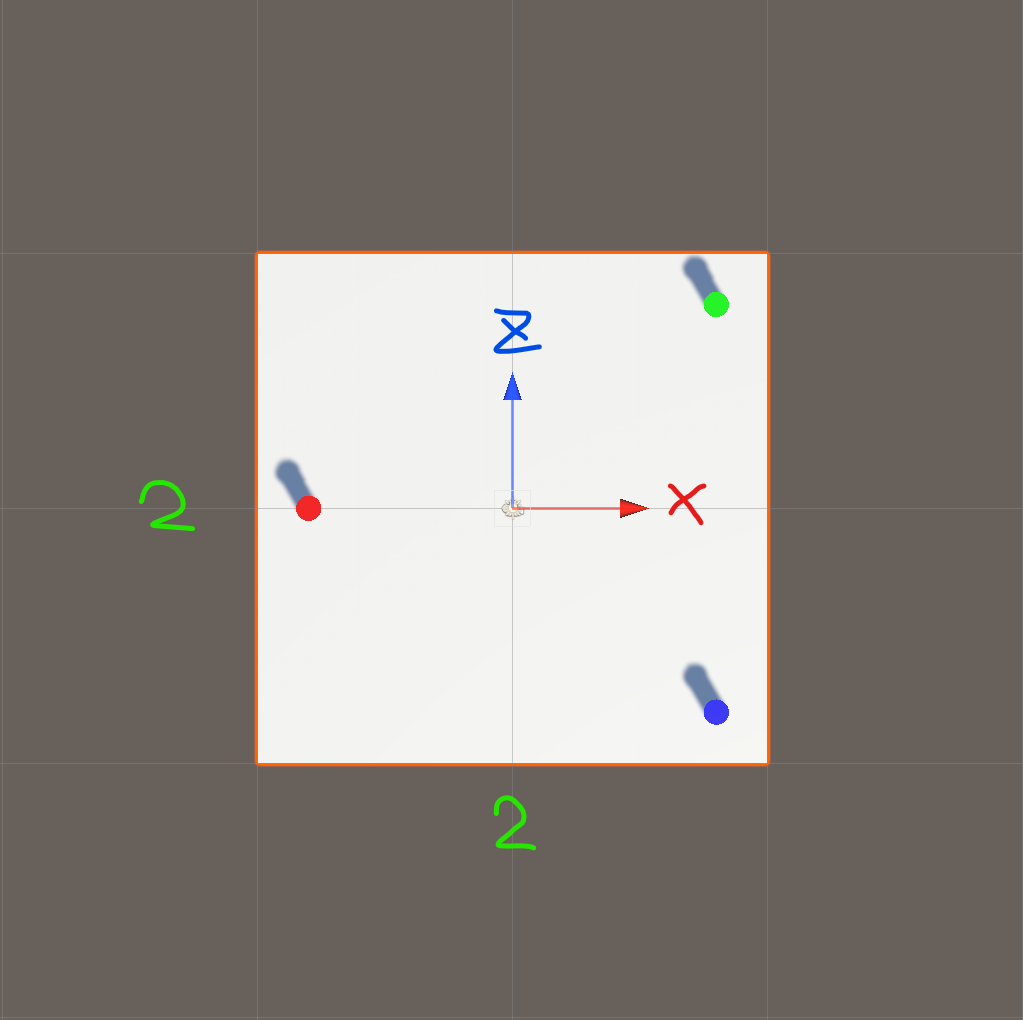
ヘッドセットはOculus Quest2を使い、プレイヤーの移動などは、Oculus Integrationのアセットを使用しています。
また、Quest2を使っていますが、今回はOculus Linkを使って、PCアプリケーションとして作成しています。
VR空間での移動を実装することはとても簡単で、Oculus Integrationのアセットからコピー&ペーストするだけで実装できます。
Assets/Oculus/VR/PrefabsのOVRPlayerControllerをシーンに配置し、Assets/Oculus/SampleFramework/Usage/にあるCustom Handsのシーンから、設定済みのCustomHandLeft、CustomHandRightの二つを拝借し、それぞれをOVRPlayerControllerのLeftおよびRightHandAnchorに貼り付けるだけです。
初期設定などは、よくこちらを参考にしています。
ファイルの生成
ファイルの生成場所
ファイルの保存場所には、実行中の一時的なデータの保存場所や、永続的なデータの保存場所など、いくつか存在します。
今回取りたいログは、永続的に保存したいので、Application-persistentDataPath - Unity スクリプトリファレンスを使います。
Application.persistentDataPathは、永続的なデータディレクトリのパスを返します。
例えば、私のWindowsの環境の場合は、 C:\Users\{ユーザ名}\AppData\LocalLow\DefaultCompany\プロジェクト名 を指します。
データの取得
今回は、2秒に1回のペースで現在の時間、位置情報と正面の向きを取得するようにしました。
(正面の向きについては、一応取得はしましたが、今回ほとんど役立っていません。今後機能が拡張されたときに使われる予定です)
public class Walking { public DateTime time; public Vector3 position; public Vector3 forward; public Walking(DateTime time, Vector3 position, Vector3 forward) { this.time = time; this.position = position; this.forward = forward; } }
Aボタンを押したときに、データをファイルに保存するようにしました。
コントローラのマッピングは、下記を参考にしています。
Map Controllers | Oculus Developers
using System; using System.Collections; using System.Collections.Generic; using UnityEngine; public class WalkingHistory : MonoBehaviour { [SerializeField] private GameObject player; [SerializeField] private GameObject LogObj; private Log Log; private List<Walking> walkings = new List<Walking>(); // Start is called before the first frame update void Start() { Log = LogObj.GetComponent<Log>(); // ログの記録 StartCoroutine(nameof(AddWalkingHistory)); } void Update() { // Aボタンが押されたら、ログを保存する if (OVRInput.Get(OVRInput.Button.One)) { // ファイル名は、適当にsampleuser_20211210080000.csvみたいな感じにしてみた var fileName = "sampleuser_" + DateTime.Now.ToString("yyyyMMddHHmmss") + ".csv"; Save(fileName, walkings); } } private void Save(string fileName, List<Walking> history) { // 後ほど作成。ファイル名と文字列のリストを渡してファイルを保存する。 Log.Output(fileName, WalkingListToCSV(history)); }
AddWalkingHistory関数を使って、ログをリストに追加していきます。
2秒に1回ログを追加するために、コルーチンを使っています。
private IEnumerator AddWalkingHistory() { WaitForSeconds cachedWait = new WaitForSeconds(2f); while (true) { walkings.Add(new Walking( DateTime.Now, player.transform.position, player.transform.Find("OVRCameraRig/TrackingSpace/CenterEyeAnchor").transform.forward )); // 2秒待つ yield return cachedWait; } }
WalkingのリストをCSVのリストに変換する関数はこんな感じです。
position.ToString()みたいな感じにしようかと思っていたんですが、その場合
(position.x, position.y, position.z)という形で出力されるので、カッコの扱いに悩んで却下しました。
private List<string> WalkingListToCSV(List<Walking> history) { List<string> str = new List<string>() {"time,position.x,position.y,position.z,forward.x,forward.y,forward.z"}; for (int i = 0; i < history.Count; i++) { str.Add(string.Join(",", new List<string>(){ history[i].time.ToString(), history[i].position.x.ToString(), history[i].position.y.ToString(), history[i].position.z.ToString(), history[i].forward.x.ToString(), history[i].forward.y.ToString(), history[i].forward.z.ToString() })); } return str; } }
ファイルの保存
実際にファイルを保存する、Logクラスです。
はじめに、CreateDirectory関数を使って、Logディレクトリがなかった場合は作成するようにしています。
using System.Collections.Generic; using UnityEngine; using System.IO; public class Log : MonoBehaviour { private static string filePath = string.Empty; void Start() { CreateDirectory(); } // ログ保存用のディレクトリを作成 private void CreateDirectory() { filePath = Application.persistentDataPath + "/Log/"; if (!Directory.Exists(filePath)) { Directory.CreateDirectory(filePath); } } // ログファイルの保存 public static void Output(string fileName, List<string> logs) { var FullPath = Path.Combine(filePath, fileName); File.WriteAllLines(FullPath, logs); } }
WalkingHisotry.csは、OVRPlayerControllerにアタッチして、Log.csはLogにアタッチしています。
Planeは床で、Cylinderは立っている三つの円柱のことです。
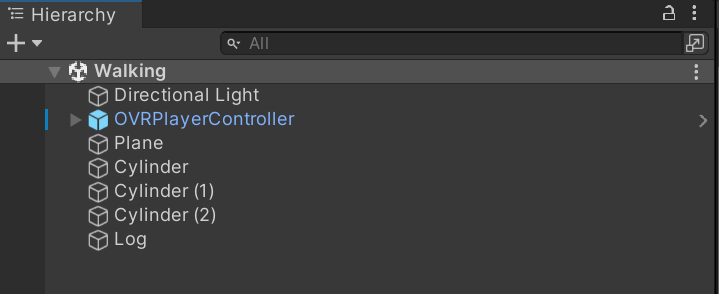
取得したログ
ログはこんな感じで取れました。
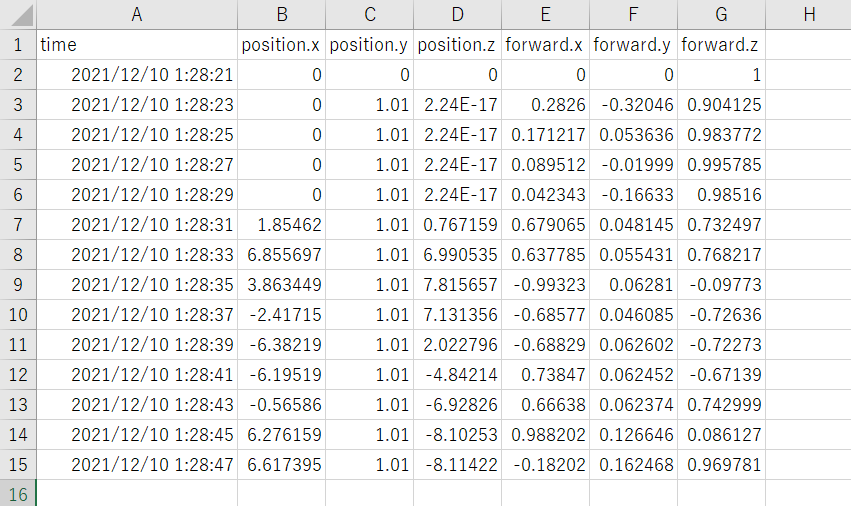
生成したCSVファイルのデータを利用する
先ほどのシーンを複製し、取得したデータを利用するシーンを作成しました。
LoadとPlotsという空のGameObjectを作成し、それぞれにこれから作成するLoad.cs、PlotHistory.csをアタッチします。
また、軌跡を見る際はVRを使わないので、OVRPlayerControllerは削除し、TopCameraという、真上からのカメラを用意しました。
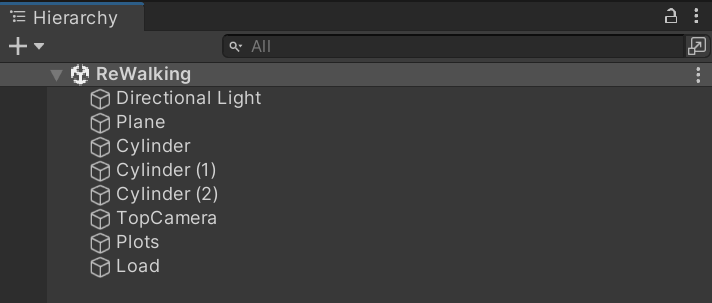
CSVファイルの読み込み
Load関数を作成しました。
ファイル名を良い感じに過去のデータ一覧から選択できるようにする手間を惜しんだので、
ファイル名は固定で、data.csvのファイルのみ読み込むコードになっています。
File.ReadAllLinesでCSVファイルをすべて読み込むと、1行ずつ文字列の配列dataに格納されます。
1行を、さらに ' , ' で区切ることで、time、position、forwardを取得することができます。
Convert.ToSingleは、文字列をfloatに変換するために使用しています。
using System.Collections.Generic; using UnityEngine; using System; using System.IO; public class Load : MonoBehaviour { private List<Walking> walkings; void Start() { walkings = new List<Walking>(); var filePath = Application.persistentDataPath + "/Log/data.csv"; Read(filePath); } public void Read(string filePath) { if (File.Exists(filePath)) { string[] data = File.ReadAllLines(filePath); for (int i = 1; i < data.Length; i++) { string[] d = data[i].Split(','); walkings.Add(new Walking( DateTime.Parse(d[0]), new Vector3(Convert.ToSingle(d[1]), Convert.ToSingle(d[2]), Convert.ToSingle(d[3])), new Vector3(Convert.ToSingle(d[4]), Convert.ToSingle(d[5]), Convert.ToSingle(d[6])) )); } } } }
立っていた場所にキューブを置いてみる
キューブを生成する関数、Plotを作成しました。
Inspectorで、キューブのオブジェクトと、何秒(seconds)に1個キューブを置くかを指定します。
CubeObj.transform.parent = transform; とすることで、Plotsの子オブジェクトとして、Cubeが生成されます。
public class PlotHistory : MonoBehaviour { [SerializeField] private GameObject Cube; [SerializeField] private float seconds = 2.0f; // 2秒に1回生成する public IEnumerator Plot(List<Walking> walkings) { WaitForSeconds cachedWait = new WaitForSeconds(seconds); GameObject CubeObj; for (int i = 0; i < walkings.Count; i++) { CubeObj = Instantiate(Cube, walkings[i].position, Quaternion.Euler(walkings[i].forward)); CubeObj.transform.parent = transform; // seconds 秒待つ yield return cachedWait; } }
この関数を、先程のLoad関数で、ファイルを読み込んだあと(if (File.Exists(filePath))の中の最後の行)で呼び出すようにします。
StartCoroutine(Plots.GetComponent<PlotHistory>().Plot(walkings));
これで、ログに記録した場所にキューブが生成されるようになりました。
線を引いてみる
最後に、キューブを置いた場所に線を引いてみます。
こちらの記事を参考にしました。
【Unity】今更ながらLineRendererで線を引く - 原カバンは鞄のお店ではありません。
RenderLine関数を作成しました。
[SerializeField]
private GameObject Line;
private void RenderLine(List<Walking> walkings)
{
GameObject beam = Instantiate(Line, walkings[0].position, Quaternion.Euler(walkings[0].forward));
LineRenderer line = beam.GetComponent<LineRenderer>();
// 頂点数
line.positionCount = walkings.Count;
// 線を引く
for (int i = 0; i < walkings.Count; i++)
{
line.SetPosition(i, walkings[i].position);
}
}
このとき、Inspectorはこんな感じです。
早めの、0.2秒に1個のキューブを生成するようにしています。
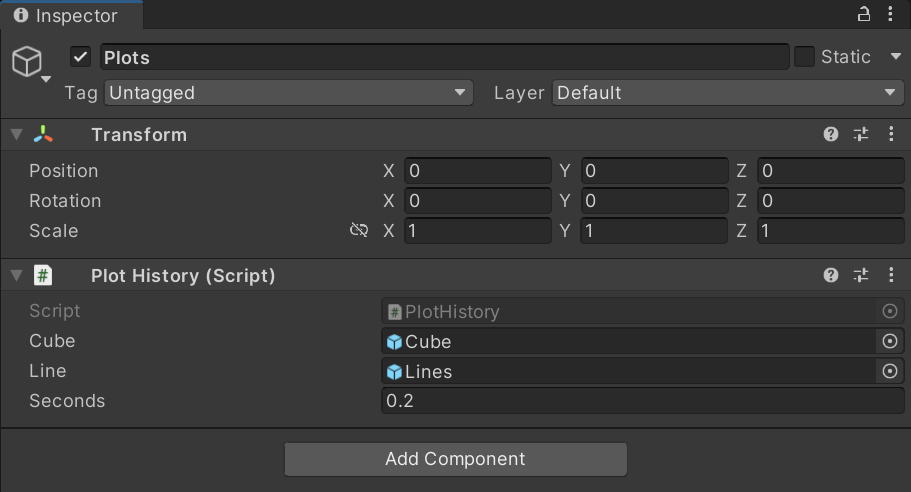
この関数を、Plot関数の最後に呼び出してやると、下のGIFのようになります。
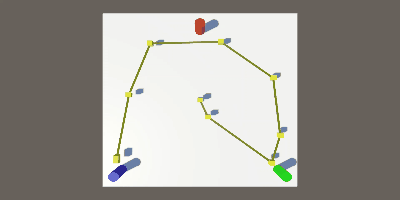
おわりに
キューブとキューブの間隔が広かったら、急いで移動したんだなとか、
間隔が狭かったら、ゆっくりor立ち止まっていたんだなとか、
そういったことが見られて結構面白いと思いました。
本当は、複数の移動パターンを用意して、ログ同士の比較をして、「何%くらい同じような動きをした」とか出したかったんですが、今回はそこまでは行っていません。
今後、それは別件でやる予定があるので、気が向いたら続きとしてブログに記述したいですね。
(こういうと、結局何も書かずに数ヶ月たったりすることが多いですが、3ヶ月以内くらいに続きを書けたらいいなと思っています)